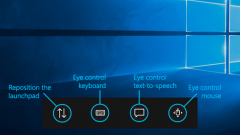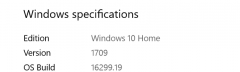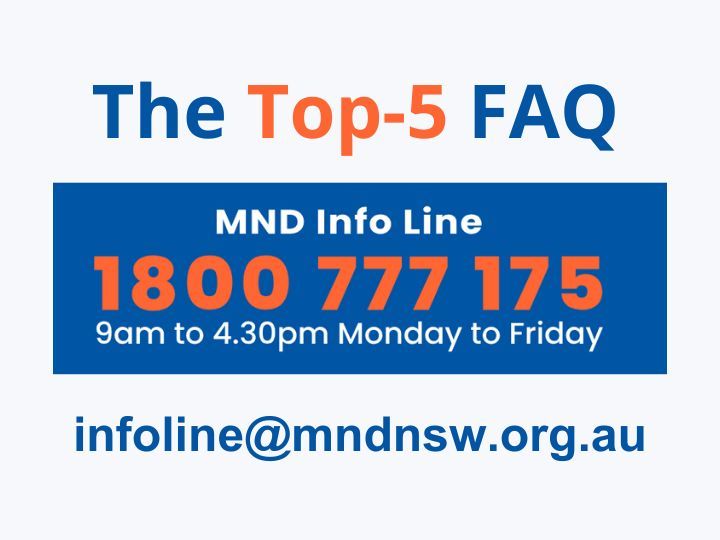At MND NSW we have been giving the new eye tracking /eye gaze features in the Microsoft Windows 10 Fall Creators Update 1709 (rolling out October 2017 onwards) a bit of a road test. The short story is that the Eye Control feature in this standard Windows update, when used together with an eye tracking camera (we bought ours for AU$200 - see below), allows you to use your eyes on your Windows computer instead of a keyboard, mouse or touchpad.
The new Windows Eye Control feature is a huge leap forward in mainstreaming accessibility options in everyday Windows 10 laptop/computers. It’s not perfect - even Microsoft describes it as beta - but even this version has enough going for it to make us want to tell you about our road test. In no time we were using Eye Control on a laptop to browse the internet, get on Facebook, send an email, install other software, watch YouTube, Netflix, ABC iView or whatever took our fancy.
Usability-wise, we had a couple of issues. The Eye Control toolbar got a little in the way of the videos we watched because it only has two positions on the screen (top or bottom) and cannot be docked or minimised. Also, scrolling up and down a page involved several new eye movements every scroll - up to the toolbar, down to the scroll, select the scroll, then read the screen, then up to the toolbar etc.
Although Windows Eye Control also has a very basic no frills text-to-speech generator (which we think could become a much more useful tool with a bit more development) it is the very low cost mouse replacement accessibility component of Eye Control that is the standout for day-to-day computer operation. We did, however, very briefly try out another speech generating app with Eye Control on the device and we were able to use Eye Control to navigate that app with no problems.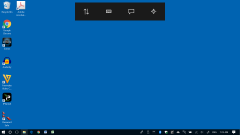
For people with motor neurone disease there are, of course, other considerations and problems to solve including head and neck support while using Eye Control and mounting for the laptop so it is in a comfortable viewing position for the user. If you try Eye Control and like it, you can get advice from your occupational therapist about positioning and mount options. We found the Eye Control worked just as well in a light room as a dark room but we didn’t use our laptop with Eye Control outside. It worked okay when we used it with glasses on.
How we got started
Step 1 - Make sure your Windows 10 laptop/computer can run Windows 10 Fall Creators Update 1709
We first tried installing this update on a six-year old Acer Aspire S3-951 notebook but could not get the Eye Control feature to work. We were a bit hopeful about it working but not really surprised when it didn’t because this notebook had previous unrelated Windows 10 driver compatibility issues and not even Acer lists it as compatible with Windows 10. Tobii tech support worked very hard to help us get Eye Control going on this notebook but, in the end, we gave up.
Our next attempt was on a HP Spectre x360 notebook. We didn’t select this model or brand particularly, it was just one that we had available to use. This model is a Windows 10 compatible notebook and it is also listed by Microsoft as one of the many laptop and computers compatible with the Fall Creators Update 1709. There is a list you can check here to see if your computer is compatible with the Fall Creator Update 1709.
Step 2 - Get the Windows 10 Fall Creators Update 1709
Our Windows 10 Fall Creators Update 1709 install on the Windows 10 compatible notebook was trouble-free. The 1709 update only started rolling out on 17 October 2017 through Windows Update and it rolls out to newer laptops and computers first. You can wait for it to be offered to your laptop or computer or there are tips from Microsoft for people who don’t want to wait for the update to roll out to them.
To check your Windows version go to Start > Settings > System > About > and scroll down to Windows specifications.
Step 3 - Get an eye tracking camera
Although in the future Microsoft expects more suppliers of compatible infrared eye tracking cameras, the only cameras currently listed as compatible with Windows Eye Control are the Tobii Eye Tracker 4C and the Tobii EyeX. We tried Eye Control with the Tobii Eye Tracker 4C infrared camera and you can watch an unboxing of the Tobii Eye Tracker 4C here. 
We couldn’t locate a supplier in Australia and shopped around a bit for price and ended up buying ours online from Amazon at US$149 + $US7.23 standard shipping and it was delivered 12 days later. It included a one metre USB extension cable that we haven’t needed to use. There are other suppliers and you can also purchase directly from Tobii but shipping was more expensive, so we went for the Amazon option.
Step 4 - Install the camera
The Tobii Eye Tracker 4C comes with magnetic mounting strips that we heard can be difficult to remove once attached to a device so we just used blue tac to position it at the bottom of our screen for testing purposes. For general use though, the magnetic strips would definitely assist with ease of positioning and use.
To install the Eye Tracker camera, plug it into to a USB port and let Windows do it’s thing. Then go to the Tobii website and download the latest Tobii Eye Tracking Core Software - we used v2.10. Install this and once the software is installed follow the Tobii software prompts to calibrate the device for the user. The calibration sets the range of the screen for the user’s eyes. You can have multiple users and you can also can go back and recalibrate if needed.
Once you have finished this you get a demo from Tobii where you can use your eyes to navigate in space. Hit escape to exit this. To get going on Windows Eye Control you need to enable Eye Control in your Windows settings and to do this go to Start > Settings > Ease of Access > Other options > and toggle on Eye Control (beta). This feature only appears there when the eye tracking camera is connected. The regular mouse and touchpad on the laptop we were using still worked, even after we turned Eye Control on.
Once your camera is installed and connected, and with Eye Control enabled in your Windows settings you should expect to see the Eye Control toolbar on your screen. Microsoft refer to this as the launchpad.
Step 5 - Using Windows Eye Control
The Microsoft Get started with eye control in Windows 10 information and help page covers using the launchpad and how to change the settings. Browse away.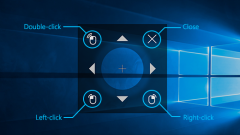
In conclusion, we hope this brief overview of our experience helps you if you are thinking about trying out Eye Control on a Windows 10 laptop or computer you might already have at home. As development in this area continues there are sure to be improvements and updates in both the Windows Eye Control feature and in the availability of infrared eye tracking cameras.